Содержание
- 1 Какое подключение лучше использовать?
- 1.1 Подключение через мобильный интернет
- 1.2 Спутниковая связь
- 1.3 Кабельный интернет посредством модема
- 1.4 Доступ напрямую
- 1.5 Настройки доступа к регистратору с применением роутера
- 1.6 Настройки сети прибора видеонаблюдения
- 1.7 Выполнение проброса портов маршрутизатора
- 1.8 Отладка «приложения-клиент» доступа к прибору видеонаблюдения
- 1.9 Подключение с применением браузера компьютера
- 2 Как настроить видеорегистратор: основные настройки и настройка доступа через интернет
- 3 Настройка видеорегистратора: самостоятельно, правильно настроить, китайский, экспозиция
- 4 Как правильно подключить видеорегистратор к локальной сети: особенности настройки
- 4.1 Язык программной оболочки
- 4.2 Основные настройки пользователя
- 4.3 Настройки файлов записи
- 4.4 Программный детектор движения
- 4.5 Подключение к локальной сети
- 4.6 Подключение к локальной сети через сетевой коммутатор
- 4.7 Интернет соединение через локальную сеть
- 4.8 Web-интерфейс и преимущества его использования
- 4.9 Использование специального программного обеспечения
- 5 Инструкция по настройке оптимальных параметров работы автомобильного видеорегистратора
- 5.1 Предварительное форматирование карты памяти видеорегистратора
- 5.2 Настройка автомобильного видеорегистратора
- 5.3 Вставляем карту памяти, запускаем устройство
- 5.4 Установка качества и разрешения видеозаписи
- 5.5 Контрастность, баланс белого и экспозиция
- 5.6 Параметры экрана и подсветки
- 5.7 Дополнительные функции
- 5.8 Настройка G-сенсора
- 5.9 Параметры работы GPS
- 5.10 Как сбросить видеорегистратор на заводские настройки?
- 6 Как подключить видеорегистратор к интернету через роутер
Какое подключение лучше использовать?
Подключение через мобильный интернет
К достоинствам относится лишь мобильность. К минусам – низкий охват, маленькая скорость передачи данных, зависящая от множества условий, в том числе от времени суток и погоды. И главное – не все устройства видеофиксации имеют функцию для соединения с интернетом посредством мобильной связи.
Спутниковая связь
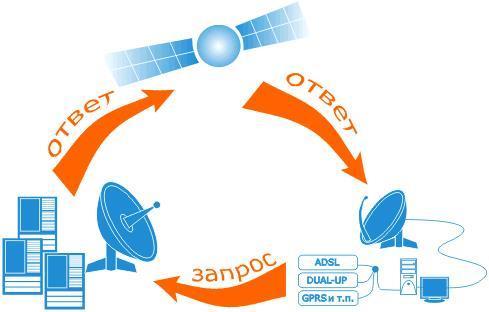
Кабельный интернет посредством модема

В руководствах к ADSL модему изложено подключение через глобальную сеть.
Доступ напрямую

Настройки доступа к регистратору с применением роутера
Программа-клиент с ПК по IP попадает на маршрутизатор, который нас перебрасывает на IP регистратора.
Чтобы собрать вышеуказанную цепочку требуется следующее:
Настройки сети прибора видеонаблюдения
Войти в «Настройки локальной сети» регистратора и осуществить следующие действия:
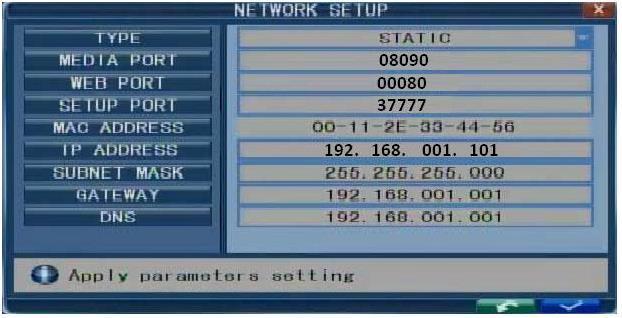
Выполнение проброса портов маршрутизатора
Войти в меню машрутизатора «ADVANCED» и далее в «Port Forvarding». Прописать диапазон и придумать имя правилу, например, «videoreg». Указать адрес отправления – это будет IP видеорегистратора и куда направить программу-клиент. Прописать правило для Internet Explorer. Для этого ввести диапазон 8080 – 8080 и присвоить имя, например, «brauzer». Указать, куда направить (IP «videoreg»).
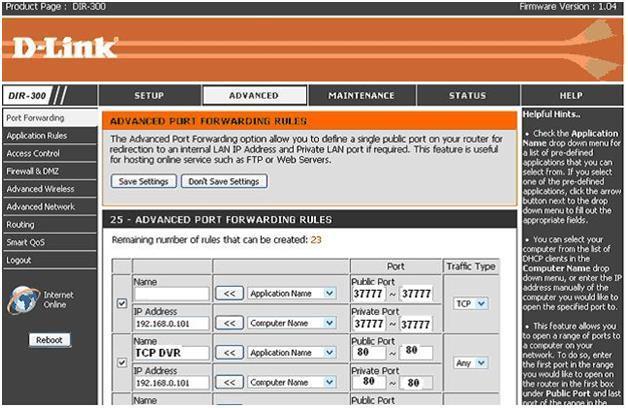
Важно! Не забывать проставлять отметки рядом с правилами и сохранять все выполненные изменения.
Отладка «приложения-клиент» доступа к прибору видеонаблюдения
Открыть «приложение-клиент и войти в окно настоек. Создать группу устройств и ее дополнить видеорегистратором:
Потом не забыть сохранить все выполненные изменения.
Готово, таким образом, настройки полностью осуществлены. Используя приложение-клиент можно смотреть динамическую картинку с прибора и ее записывать, а еще имеется возможность управления настройками устройства.
Подключение с применением браузера компьютера
Возможно, для этих целей использовать Internet Explorer. Для этого в браузере написать IP видеотранслятора и порт веб-интерфейса: 46.0.209.182:8080. Потом зайти в настройки Internet Explorer и открыть окошко «Сервис», где вызвать «Свойства обозревателя». Войти в «Безопасность» и кликнуть «Другой…».
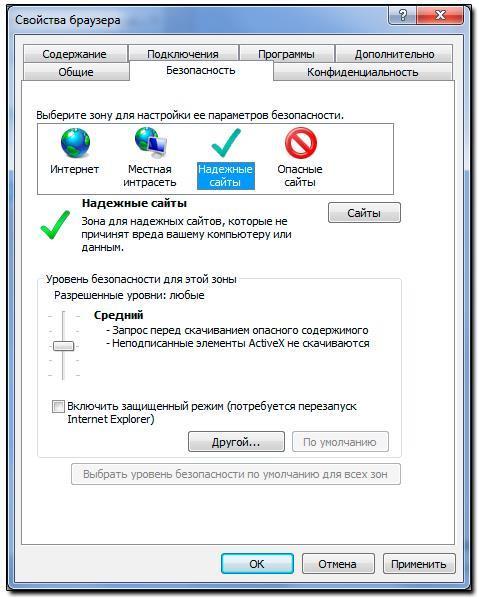
Выбрать «Элементы ActiveX и модули подключения», где везде отметить галочками в положение «Включено». Потом войти по IP в устройство видеофиксации, Internet Explorer порекомендует установить ActiveX. Требуется согласиться.

Как настроить видеорегистратор: основные настройки и настройка доступа через интернет
Сегодня, наверное, все уже уверены в том, что видеорегистратор – вещь полезная. Тяжело бывает выбрать модель, но если с этим вы уже справились, то необходимо приступать к следующему шагу: нужно настроить видеорегистратор.
В некоторых моделях есть отличия, но есть множество общих параметров, которые, определяют качество записи, длительность роликов и другие ключевые показатели.
В статье описан порядок настройки, исходя из настройки видеорегистратора DVR (они имеют довольно широкое распространение).
Настройка видеорегистратора
После включения питания выдается первое сообщение. Вам предлагают отформатировать диск. Соглашаемся. Форматируем. После окончания форматирования автоматически начинается запись.
Останавливаем ее, нажав REC/SCAN, переходим в меню. В зависимости от того, установлена или нет русификация, делаем/не делаем выбор языка.
Если поменять язык нужно, заходим в пункт меню SYSTEM, выбираем пункт LANGUAGE (язык) ищем русский и сохраняем.

Меню настройки видеорегистратора
Перед переходом в другой пункт меню нужно сохранить изменения. Т.е. каждый раз после того как вы выставили нужное значение параметра, нажимаете «Сохранить», «Применить» или что-то похожее.
Следующим этапом идет настройка даты/времени. Это обязательный пункт, чтобы при необходимости легко было найти нужный участок записи. Для этого заходим в пункт DATE, выставляем дату, находим CLOCK, а затем TIME. Выставляем время.

Настройка видеорегистратора. Выставляем дату, время
Далее нужно задать длительность одного ролика. Видеорегистраторы записывают происходящее за определенный промежуток времени в один файл. В этой опции вы задаете длительность одного ролика. Она может быть от 2-х до 45 минут. Заходите в RECYCLE, находите пункт RECORD TIME, выбираете длительность.
Выставить нужно где-то золотую середину – слишком длинные ролики долго просматривать. Тут еще важно понимать принцип записи в видеорегистраторе. В памяти они располагаются по порядку, 1,2,3 и т.д.
Когда память заполнена, новые ролики пишутся поверх старых в том же порядке: сначала запись идет на место первого, затем второго и т.д.

Настройка видеорегистратора. Выставляем качество записи
В этом же пункте находится пункт установки разрешения записи, SIZE. Выбирать нужно снова-таки среднее значение: слишком маленькое разрешение не даст требуемой детализации (невозможно будет рассмотреть номер машины или другие важные вещи), а для очень четкой картинки потребуются большие объемы памяти, так что роликов в памяти будет храниться не много.
Есть еще возможность настроить запись звука. Для этого заходим в пункт AUDIO RECORD, сохраняем его во включенном состоянии.
Есть в настройках видеорегистратора возможность выставить количество кадров в секунду. Заходим в раздел FPS и выбираем значение. Желательно установить не менее 30 кадров, иначе картинка будет нечеткая, будет «моргать» и расплываться.
При плохой освещенности можно устранить мерцание в пункте меню LIGHT FREQ (вспышка). Выставляем частоту ее подключения где-то в районе 50Гц.
Есть возможность выставить уровень освещенности, при котором видеорегистратор будет переключаться из дневного режима съемки в ночной и обратно. Этот параметр может изменяться от 1 до 7 (1 –минимум). Ставьте для начала середину, а потом изменяйте при необходимости в нужную сторону. Обычно эта опция так и называется «Уровень» или LEVEL.
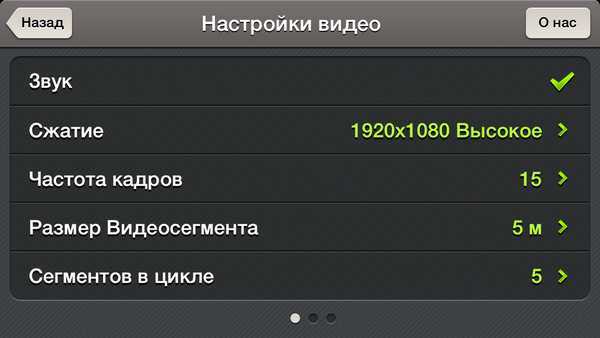
Настройка видеорегистратора
В большинстве моделей видеорегистраторов есть возможность настроить запись только при наличии движения перед камерой. Этот режим может быть полезен на стоянках, но при движении его очень не рекомендуют использовать.
Если вы решили на время стоянки включить запись при наличии движения, заходите в MOTION DETECT (Датчик движения) и включаете опцию. Далее для этого режима вам нужно будет еще выставить чувствительность (самая маленькая 1 и 8 – максимум) и время записи после исчезновения движения.
Эта опция выставляется в секундах. Не забывайте после каждой настройки нажимать «Сохранить».
Это основные опции, которые присутствуют в большинстве моделей. Теперь вы знаете, как правильно настроить видеорегистратор в обычном режиме.
Настройка видеорегистратора через интернет
Некоторые модели видеорегистраторов позволяют подключаться к ним через интернет. Обычно такие модели относят к охранным системам и имеют они несколько камер, и, соответственно, каналов.
Камеры можно смонтировать в месте стоянки автомобиля, а сигнал с них через интернет получать на домашний/офисный компьютер. В этом случае вам необходим будет отдельный статический IP-адрес.
Тип подключения – любой, который поддерживает ваш регистратор, но ширина канала не менее 512кбит/с (чтобы хватило для передачи картинки).
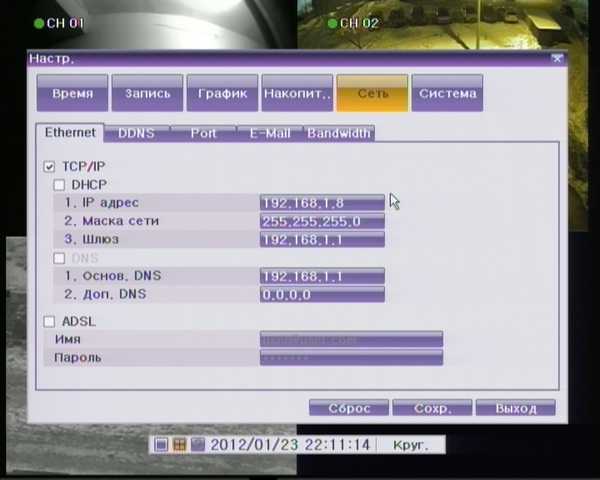
Настройка видеорегистратора через интернет
Заключив договор с провайдером и получив от него все необходимые данные, приступаете к настройке видеорегистратора через интернет. Если доступ прямой, достаточно только данные переданные провайдером сохранить в подменю «Сеть».
При использовании ADSL соединения, в модеме необходимо будет прописать путь проключения соединения при авторизации порта. Следующий шаг — сохраняем в видеорегистраторе его внутренний IP и прописываем шлюз, через который будет качаться информация (все в тех же пунктах меню «Настройки сети»).
Остальные типы подключения интернета (мобильный и спутниковый) не рассматриваем, так как это дорого (спутниковый) или ненадежно и редко поддерживается (мобильный).
При подключении видеорегистратора к интернету рекомендуется использовать Internet Explorer. Можете поэкспериментировать с другими браузерами, но часто это просто трата времени. Заходим в «Свойства обозревателя» и добавляем наш IP видеорегистратора в «Надежные узлы».
Сохранив данные, можем попробовать подключиться. Для этого в браузере вводим выделенный провайдером IP-адрес (при использовании ADSL соединения нужно через двоеточие добавить номер порта) и нажимаем «ввод».
На экране должна появиться заставка для авторизации, вводите логин и пароль (они сохранялись в видеорегистраторе в пункте меню «Пользователи»).

Настройка видеорегистратора через интернет
Если все сделано верно, на экране появляются экраны (по количеству каналов). Иногда передача изображения начинается сразу, иногда необходимо за каждым квадратом закрепить камеру. Собственно, настройка видеорегистратора через интернет закончена. Разобраться с просмотром архива и недавних записей несложно.
Настройка видеорегистратора: самостоятельно, правильно настроить, китайский, экспозиция
Настройка видеорегистратора — основная проблема, с которой сталкивается большинство владельцев этого важного автомобильного аксессуара.
Учитывая то, что многие сейчас покупают китайский авторегистратор, неудивительно, что подобные вопросы возникают.
Конечно, если вы покупаете аксессуар в обычном магазине, вы можете попросить продавца-консультанта, и он поможет вам разобраться со всеми вопросами, а вот если вы заказали девайс по интернету, придется настроить видеорегистратор самостоятельно.

Как настроить видеорегистратор
Как правильно настроить видеорегистратор? После того как вы впервые включите свой девайс, он может повести себя по-разному. Некоторые модели предлагают провести форматирование диска. В том случае, если это про вашу модель, нажимайте на «Да». После этого пункта вы можете переходить к прочим настройкам.
Среди главных из настроек — выбор языка. Китайцы, конечно, по умолчанию поставят или свой язык, или английский, но большинству россиян комфортнее, если аппарат будет говорить на их родном языке. Однако учтите, что не все модели могут грамотно переводить свое наполнение на русский язык, поэтому будьте готовы к неожиданностям.

Следующий важный момент — не забудьте установить время и дату. Видеорегистратор нужен в первую очередь для того, чтобы записывать хронику с места происшествия.
Будет очень странно, если время на записываемом видео будет датироваться, например, 1920 годом. Озаботьтесь, чтобы на регистраторе была указана верная дата и время.
Установить их можно в системных настройках автомобильного видеорегистратора — найти пункт, отвечающий за дату, и поменять его; как правило, он так и называется «Дата и время».
Постоянно проверяйте данные установленного показателя на достоверность — правильные показатели помогут вам в случае необходимости отстоять свою правоту.
Установка качества и разрешения видеозаписи
Настройки видеорегистратора предполагают и такой пункт, как установка нужного качества и разрешения видеозаписи. Многие современные модели позволяют выставить оптимальный режим — качество Full HD, однако для хорошей картинки вам будет достаточно установить качество на уровне 1080p — все необходимые детали можно будет разглядеть и в таком режиме.
Обратите внимание на необходимость настроить экспозицию регистратору. Это в значительной степени влияет на то, насколько светлой или темной будет картинка. Ответ на вопрос, что такое экспозиция, а именно, что такое экспозиция в видеорегистраторе, вы можете найти в интернете. Это — то количество света, который попадает на зеркало записывающего устройства.

Иногда экспозицию называют уровнем освещенности, он позволяет переключаться между дневной и ночной съемкой. Чем выше этот показатель, тем более светлой будет картинка.
Избегайте завышенной или заниженной экспозиции — на картинке будет сложно что-либо разглядеть.
Оптимальным вариантом для покупки станут модели с автоматической настройкой этого пункта — в этом случае регистратор сможет самостоятельно переключаться с дневного на ночной режим.
Далее настраиваю запись звука. Звук на авторегистраторе записывают часто — это особенно актуально, если происходит разборка с сотрудниками дорожных служб или неадекватными водителями. Записи звука помогают не только увидеть, как происходило происшествие, но и услышать необходимые доводы, которые могут доказать вашу правоту.
Как перевести автомобильный регистратор на заводские настройки
Часто бывает, что авторегистратор перестает отвечать требованиям своего пользователя, «глючит» или ведет себя очень странно, а пользователя начинает мучать вопрос, как настроить видеорегистратор в таком случае. Здесь может помочь либо ремонт, либо сброс до заводских настроек.

Как сбросить автомобильный регистратор на заводские настройки, будет рассмотрено ниже. Это достаточно просто — необходимо найти нужный пункт в системных настройках. Обычно его не прячут глубоко, как раз для тех случаев, чтобы можно было экстренно к нему прибегнуть.
Если вам приходится воспользоваться таким способом, помните, что настройки сбрасываются полностью, и вы получаете абсолютно «чистый» регистратор, на котором не будет никакой информации. Регулировки, которые уже проводились, придется повторить или пересмотреть и установить другие.
Оптимален вариант, при котором сбрасывает настройки тот, кто впоследствии может вернуть их на место, т.е. помнит, что и как он настраивал.
После того как в меню найден нужный пункт, все видеозаписи успешно скачаны и сохранены, можно переходить к дальнейшей работе. Вы нажимаете на «Сброс до заводских настроек», ждете какое-то время (обратите внимание: сброс может занять много времени, приготовьтесь подождать), и, когда настройки сброшены, вы держите в руках практически новенький регистратор.
Прежде всего выставляем привычные уже, главные настройки: язык, дату и время. После этого можно настраивать остальные элементы: разрешение, качество, дневная и ночная съемка, качество звука и прочие данные.
Обратите внимание, что здесь мы рассказываем вам только о тех, жизненно важных элементах, которые устанавливают в первую очередь. Уже после этого вы можете настроить датчики движения, если они есть, выставить функции навигатора и оповещения о камерах.
Как установить на видеорегистраторе эти элементы, можно узнать из руководства пользователя — там дается достаточно исчерпывающая информация.

В случае, если сброс до заводских настроек вам не помог и регистратор по-прежнему сбивается в работе, не остается ничего другого, как отдать его в ремонт.
Только после того как все настройки были выставлены, есть смысл переходить к монтажу устройства на стекло или заднюю поверхность зеркала заднего вида — это самые популярные места для крепления автовидеорегистратора. Изредка регистратор ставят на приборную панель, однако такой метод постепенно изживает себя. Иначе вы рискуете испортить угол, под которым должно находиться записывающее устройство.
Ниже будет рассмотрено еще несколько настроек. Помимо всего прочего, вы можете обратить внимание на несколько специфических настроек, которые сделают картинку, снятую регистратором, более качественной.
Кадровая частота — параметр, который демонстрирует то количество кадров, которое устройство может записывать в секунду. Чем выше значение, тем более плавным будет видео. Как правило, в современных регистраторах показатели FPS могут варьироваться от 15 до 60.
Угол обзора — один из важнейших параметров. Чем шире угол, тем больше вы сможете снять. Иногда это является ключевым параметром, однако на него нужно обращать внимание еще на этапе покупки устройства.
Стабилизация — еще один параметр, к которому нужно присмотреться, перед тем как покупать навигатор. Во время движения машина может ехать по неровностям и ухабам, а стабилизатор позволит сгладить изображение и убрать значительную часть рывков.
Как правильно подключить видеорегистратор к локальной сети: особенности настройки
При самостоятельной установке системы видеонаблюдения одной из основных проблем, с которой может столкнуться пользователь, является правильная настройка видеорегистратора.
В большинстве случаев те бюджетные модели регистраторов, которые обслуживают системы видеонаблюдения до 15-20 камер, имеют сходную структуру операционной оболочки.
А меню пользовательских настроек у различных производителей отличается только оформлением (разные пиктограммы и расположение строчек в списке команд).
В этой статье приведена пошаговая инструкция того, как правильно настроить видеорегистратор для полноценного функционирования системы видеонаблюдения.
ВАЖНО! После первого запуска регистратор предложит отформатировать HDD диск. Нужно выполнить эту операцию, нажав на кнопку ОК.
[contents]
Прежде всего необходимо:
- Установить HDD диск в новый видеорегистратор.
- После повторного сбора корпуса подключить в USB порт поставляемую в комплекте мышь.
- Подключить соответствующий шнур монитора в VGA разъем.
ВАЖНО! Вход в меню осуществляется нажатием правой кнопки мыши или соответствующей кнопки на пульте дистанционного управления.
Язык программной оболочки

По умолчанию языком программной оболочки регистратора является английский.
Дла настройки языка необходимо выполнить следующие операции:
- Вызвать всплывающее командное окно.
- Найти на нем строку «MAIN MENU».
- После открытия окна авторизации пользователя ввести логин и пароль. В большинстве случаев пользователем выступает “admin”, а в качестве пароля могут быть использованы «1111», «0000» или ”без пароля” (в зависимости от предпочтений производителя). Точный пароль можно узнать в поставляемой в комплекте инструкции по использованию видеорегистратора или на официальном сайте производителя.
- Войти в меню системных настроек.
- Выбрать пункт меню «General» и найти в нем пункт «Language».
- Выбрать в появившемся выпадающем списке русский язык.
- Подтвердить изменение настроек системы.
- Перезагрузить регистратор.
Основные настройки пользователя
Далее после настройки нужно:
- Зайти в пункт меню «Общие».
- Установить текущую дату и время в соответствующих пунктах.
Следующим важным параметром является настройка действий при заполнении HDD диска: «Перезапись» или «Остановка записи». Все изменения осуществляются в соответствующих пунктах меню, найти которые в русском варианте интерфейса не представляет трудностей.
Настройки файлов записи
По умолчанию пункт меню «Запись» настроен на осуществление непрерывной записи в максимальном качестве на каждый канал. В большинстве случаев такое количество и детализация видеоинформации совершенно излишние.
Читайте так же: Программы для проектирования систем видеонаблюдения
Для начала, в «Настройках записи» необходимо установить один из режимов:
- Постоянно (Непрерывно).
- По расписанию.
- По детектору движения.
- Вручную (используется крайне редко).
Как показывает практика, наиболее оптимальными режимами являются «По расписанию» и «По детектору движения». Для первого режима можно установить день недели и временной период суток. Если выбран режим «По детектору движения», то необходимо дополнительно установить длину файла предзаписи.
ВАЖНО! Предзапись – параметр определяющий период времени перед началом действия, с которого будет осуществляться сохранение видеоинформации.
В более продвинутых моделях видеорегистраторов можно настроить разрешение и скорость (количество кадров в секунду) записи на каждый канал, что дополнительно оптимизирует работу системы.
Программный детектор движения
Настойка детектора движения осуществляется в пункте меню «Тревога» → «Детектор движения». Существует возможность настраивать зону сканирования или приватные зоны для каждой камеры отдельно. А можно задать общие настройки, при этом зоной сканирования будет все пространство обзора видеокамеры.
Так же необходимо определить действия устройства при наступлении тревожных событий (потеря обзора видеокамеры и прекращение подачи сигнала).
Все действия (реакции на тревожные события) могут быть выбраны из соответствующих пунктов меню. Как правило, они представляют собой пересылку тревожного сообщения на монитор оператора.
Если осуществлено подключение видеорегистратора к интернету через роутер, то на электронную почту посылаются тревожные сообщения.
Подключение к локальной сети

На практике используется несколько вариантов того, как настроить видеорегистратор самостоятельно и подсоединить его к сети офиса для удаленной работы. Наиболее простым способом при наличие на компьютере двух сетевых карт является подключение напрямую.
Для этого нужно:
- Подключиться к компьютеру при помощи Crossvoer кабеля на основе витой пары.
- Осуществить ввод основных параметров в сетевых настройках регистратора. Они находятся в пункте меню «Сетевые подключения» → «Подключение по локальной сети».
- Найти протокол интернета Tcp/IP.
- Установить переключатель в положение «Использовать следующий IP адрес», который и вводится в соответствующее поле.
- Зайти в программной оболочке видеорегистратора в пункт меню «Сетевые настройки».
- Указать ip-адрес, отличающийся от ip-адреса ПК последними цифрами.
ВАЖНО! Указанное расположение пунктов меню на компьютере соответствует ОС Windows XP.
Подключение к локальной сети через сетевой коммутатор
Настройка осуществляется аналогично с предыдущим пунктом, единственное отличие заключается в распиновке коннектора патчкорда (прямой тип соединения). Преимуществом такого способа соединения является возможность работы с видеозаписями с нескольких ПК одновременно на нескольких видеорегистраторах.
Читайте так же: Видеонаблюдение распознавание лиц – алгоритмы и программы
При подборе адресов всех устройств одной локальной сети (независимо от того, компьютер это или видеорегистратор) они должны отличаться последними цифрами. К примеру, 198.162.0.100 — ПК1, 198.162.0.110 — ПК2, 198.162.0.201 — ВР1 и т.п.
Помощь в настройке. Перед присвоением очередного ip-адреса убедитесь, что он уникален для данной сети. Для проверки нажимаем «Пуск» и в командной строке набираем cmd. Появится рабочее окно, в которое вводим команду ping (пробел) и проверяемый ip-адрес. Если команда осуществит соединение, то ip-адрес занят и использовать его невозможно.
Интернет соединение через локальную сеть
Настройка видеорегистратора для просмотра через интернет может осуществляться несколькими способами.
Наиболее простой, но при этом самый дорогостоящий вариант — это использование статического ip-адреса. Его можно получить у провайдера, оплатив соответствующую услугу.
Стоит отметить, что многие региональные провайдеры не предоставляют подобных услуг.
Получить статический выделенный IP-адрес, необходимо прописав его в соответствующих пунктах меню видеорегистратора, а затем осуществить проброс портов с роутера.

Использование витой пары
Проброс портов осуществляется в такой последовательности:
- Открываем любой браузер.
- Вводим в адресную строку присвоенный маршрутизатору IP адрес.
- Подтверждаем вход с помощью логина и пароля. Как правило, они указаны в прилагаемой к устройству документации.
- Во вкладке «Межсетевой экран» добавляем ранее прописанный адрес видеорегистратора и адреса виртуальных серверов, через которые будет осуществляться проброс.
- Теперь для доступа к видео в любой точке мира в браузере необходимо набрать статический IP-адрес видеорегистратора, указать логин и пароль. Динамический IP-адрес видеорегистратора используется в том случае, если на роутере активна функция DHCP.
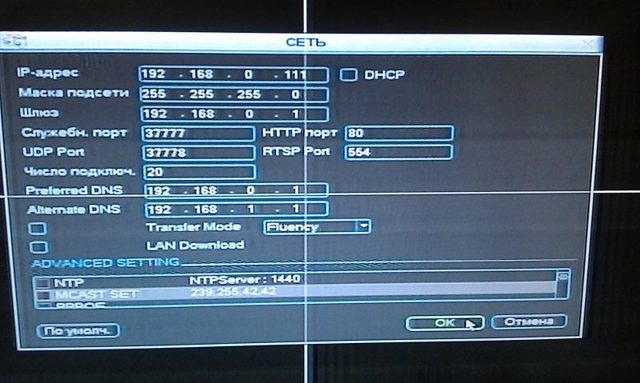
Присвоение регистратору адреса
Web-интерфейс и преимущества его использования
Используя сетевые настройки и операционную оболочку регистратора, можно осуществить работу с устройством через web-интерфейс. Такой метод имеет свои достоинства и недостатки.
К основным преимуществам можно отнести отсутствие необходимости в специальной программе для видеорегистратора.
Недостатков существенно больше, основными из них являются:
- Существенные ограничения в управлении видеорегистратором.
- Небольшой набор функциональных возможностей.
- Невозможность одновременно использовать информацию с нескольких видеорегистраторов.
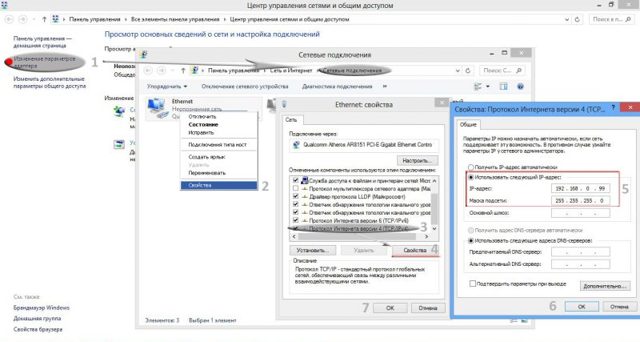
Установка IP-адреса на ПК
Использование специального программного обеспечения
Многие производители разработали и установили специальные облачные сервисы, которые работают только с видеорегистраторами конкретной компании.
А сторонние разработчики выпускают коммерческие программы, которые могут функционировать с устройствами от различных производителей. Как правило, такое программное обеспечение является весьма дорогостоящим.
В противном случае на него налагаются существенные ограничения относительно функциональных возможностей и периоду использования.
Инструкция по настройке оптимальных параметров работы автомобильного видеорегистратора
К каждому автомобильному видеорегистратору обязательно прилагается инструкция, вот только далеко не всегда она подробная, что и вызывает сложности с его первичной настройкой у автовладельца.
Более того, в каждом таком гаджете предусмотрено несколько режимов работы, например, когда запись ведется не постоянно, а только при высокой вероятности ДТП (что определяется датчиками приближения). Как же выполняется настройка видеорегистратора, какие параметры рекомендуется устанавливать?
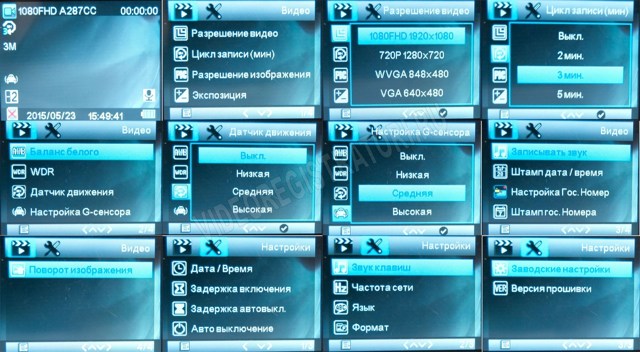
Предварительное форматирование карты памяти видеорегистратора
Первым делом стоит узнать какого объема карты памяти поддерживает регистратор.
Условно их можно разделить на 2 категории:
- до 32 гигабайт;
- от 64 гигабайт и выше.
Если устанавливается карта до 32 гигабайт, то её форматируют последующим использованием файловой системы FAT32 (можно и FAT16, но лучше все же FAT32).
Если же планируется использовать карту от 64 гигабайт и более, то использовать необходимо файловую систему exFAT.
- В некоторых современных видеорегистраторах, работающих на базе Android используется файловая система EXT3 или EXT4.
- Форматирование в этом случае выполняется непосредственно через меню гаджета — после установки карты памяти он самостоятельно предложить её отформатировать и настроить под оптимальный режим использования.
- Стоит обратить внимание, что при форматировании через Windows в файловую систему exFAT необходимо использовать только совместимый картридер.
- В противном случае — есть вероятность физического повреждения карты, после чего её использовать уже не получится.
- Как выполнить форматирование в Windows? Для этого нужно:
- подключить карту памяти к ПК или ноутбуку;
- войти в «Мой компьютер»;
- кликнуть правой кнопкой на появившемся значке флеш-карты;
- выбрать «Форматировать»;
- ввести необходимые параметры задачи и подтвердить выполнение операции (при этом все данные на накопителе будут уничтожены).
Настройка автомобильного видеорегистратора
По сути, настройка видеорегистратора подразумевает установку следующих параметров:
- режим записи (постоянный, по сигналам датчиков);
- качество и разрешение итогового видео;
- контрастность, баланс белого;
- работа дисплея (время включения подсветки, яркость, контрастность);
- настройка дополнительных датчиков (G-Sensor, GPS, только если имеются).
С довольно детальной универсальной инструкцией по настройке видеорегистраторов можно ознакомиться в следующем видео.
Вставляем карту памяти, запускаем устройство
Установка карты памяти выполняется только при выключенном устройстве!
После установки — видеорегистратор распознает носитель.
Как правило, если будет установлен несовместимый накопитель, то устройство сразу же выдаст ошибку.
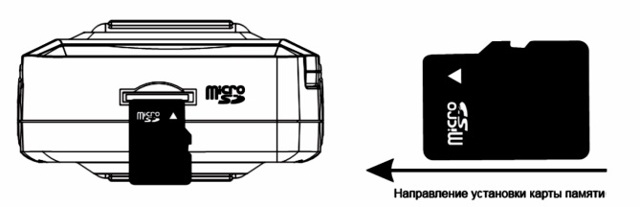
Установка качества и разрешения видеозаписи
Разрешение записи — это количество точек, из которых состоит итоговое изображение. Может обозначаться цифрами (типа, 1280х720) или в мегапикселях (2 Мп, 5 Мп, 3,2 Мп).
Здесь все предельно просто — чем выше разрешение, тем выше качество записи, но вместе с этим и размер конечного видеофайла — больше.
В среднем, на карту памяти в 32 гигабайт помещается видео в разрешении 1920х1080 порядка 10 — 15 часов (в зависимости от используемого кодека).
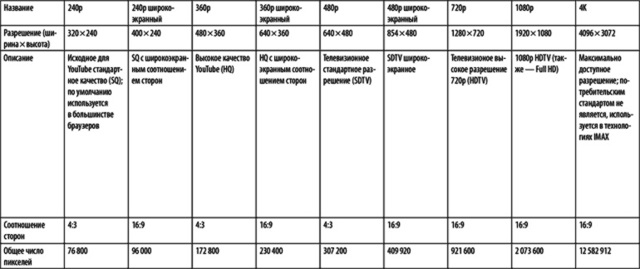
Также в некоторых регистраторах допускается настройка битрейта видео. Чем он выше — тем меньше шумов на видео, но и больше размер файла.
Ещё в некоторых гаджетах есть настройка частоты кадров. Чем больше — тем более «гладкий» видеоряд получается.
Но опять же — чем выше FPS, тем больший размер конечного файла. Оптимальные параметры — 25 — 30 кадров в секунду.
При 15 кадрах в секунду резкость изображения снижается.
Лучшее качество видео обеспечат 60 кадров в секунду (но поддерживается далеко не всеми регистраторами).
Контрастность, баланс белого и экспозиция
Эти параметры позволяют настроить яркость, насыщенность, контрастность изображения на видео.
В большинстве случаев рекомендуется устанавливать «Автоматические» параметры. То есть, регистратор самостоятельно будет оценивать освещение и на его основе уже подстраивать необходимые параметры.
Вручную их задавать следует лишь в том случае, если качество итоговой записи не устраивает (имеются засветы, видео слишком темное и так далее).
Параметры экрана и подсветки
Здесь настройки вносятся на усмотрение автовладельца. Но чем больше продолжительность работы подсветки до отключения, а также яркость экрана — тем выше расход заряда аккумулятора.
Соответственно, при отключении питания устройство проработает меньше времени в автономном режиме.
Дополнительные функции
Из дополнительных функций чаще всего необходимо настраивать:
- работу G-сенсора;
- функции регистрации GPS-координат;
- работа датчика приближения.
Настройка G-сенсора
G-сенсор — это своего рода акселерометр.
- С его помощью видеорегистратор может определить свое положение в пространстве.
- Благодаря его наличию запись видео может включаться только при сильной вибрации, что указывает на резкое торможение или сам момент ДТП.
- Специалисты рекомендуют отключать функции G-сенсора, чтобы запись велась постоянно, но для этого необходимо снабдить устройство объемным накопителем.
Включать запись только по срабатыванию сенсора имеет смысл лишь тогда, когда устанавливаемая карта памяти имеет объем всего 4 — 8 гигабайт и заменить её на более объемную не представляется возможным.
Ещё во многих моделях предусмотрены датчики приближения.
Они более эффективны, нежели G-сенсор. При их использовании запись включается, к примеру, когда расстояние до ближайшего авто составляет менее 10 — 15 метров (учитываются и встречные авто).
Опять же — данные параметры необходимы лишь в том случае, если используемая карта памяти малого объема.
Параметры работы GPS
При наличии встроенного GPS-датчика видеорегистратор может в отдельный файл записывать координаты авто по таймкоду.
Рекомендуется включить эту функцию — в некоторых случаях это поможет быстрее составить картину ДТП и ускорит расследование (если в нем будет необходимость).
Включение GPS увеличивает расход аккумулятора при работе в автономном режиме.
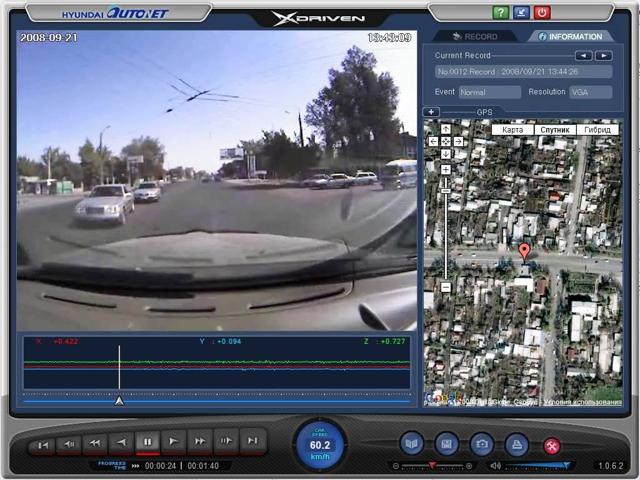
Как сбросить видеорегистратор на заводские настройки?
В большинстве моделей видорегистраторов сброс настроек до заводских выполняется через зажатие кнопки включения на 10 — 15 секунд или через отсоединения аккумулятора.
При этом данные с карты памяти не удаляются!
В некоторых моделях для подтверждения операции сброса настроек потребуется ввести «Код администратора устройства» — его можно узнать в инструкции к гаджету.
Первичная настройка видеорегистратора не представляет собой ничего сложного.
По сути, необходимо только правильно подготовить карту памяти, выбрать режим ведения записи (постоянно или по срабатыванию датчиков), а также качество выходного видео. Все остальные параметры не обязательны.
Как подключить видеорегистратор к интернету через роутер
Константин Михайлов
Подключение видеорегистратора к роутеру не имеет в себе каких- то сложностей для человека, занимавшегося обычной настройкой роутера и имеющего мало-мальское представление о локальных сетях. Для новичков в этом деле я постараюсь объяснить весь ход настроек максимально доступно с самого первого шага. Итак – поговорим о том, как подключить видеорегистратор к интернету через роутер.
Процесс будет проходить в две стадии. Во-первых, мы проведем настройку самого видеорегистрирующего устройства на сетевой статический IP-адрес, а после будем перенаправлять с локальных IP-адресов на один выделенный и назначать каждому отдельному адресу свой порт в настройках маршрутизатора.
При отсутствии возможности подключения выделенного IP-адреса в некоторых случаях мы можем использовать DDNS-сервис, позволяющий обойтись без него.
Второй этап будет заключаться в настройке самого роутера и также не должен вызвать затруднений. Итак, приступим.
- Открываем меню регистратора, заходим в подменю «Сеть».
- Производим смену DHCP (получение автоматического IP) на STATIC (постоянный или статический адрес).
- После этого вводим в поле следующие значения: IP-адрес видеорегистратора в сети – 192.168.0.111, вводим маску подсети как 255.255.255.0, шлюз маршрутизатора принимает значение 192.168.0.1 и адрес DNS сервера – 192.168.0.1 (это значение определяется автоматически, но при наличии этой графы заполняем его идентично адресу вашего роутера, который вы сможете найти на специальной наклейке внизу устройства).
Адрес шлюза, заполненный нами выше, соответствует настройкам маршрутизатора, который будет у нас подключен к регистратору.
У различных торговых марок роутеров эти данные могут иметь разные значения, поэтому если даже вы не помните параметры своего устройства – зайдите в его меню и найдите идентичные разделы для правильной настройки нашей связки. Все данные у роутера и видеорегистратора будут идентичными, кроме IP-адреса.
- Нажимаем на «Сохранение настроек».
- Производим перезагрузку видеорегистратора и переходим непосредственно к роутеру.
Настройка роутера для удаленного доступа к видеорегистратору
Действия по входу в меню роутера очень просты. От нас требуется знание адреса локалки, имени и пароля пользователя. Все эти данные обычно находятся на специальной наклейке на днище маршрутизатора. Если вдруг их там нет – смотрим на коробке или в инструкции к устройству.
Если говорить о достаточно широко распространенных моделях, то ASUS и Zyxel, например, открываются по адресу 192.168.1.1. Маршрутизаторы D-LINK и Tenda имеют адрес 192.168.0.1. Достаточно редко вы можете встретить 192.168.100.1 или 192.168.2.1 (если у вас какая-то нераспространенная модель).
Имя пользователя и пароль для входа в меню также стандартны – как правило, это admin и admin. Также встречаются root, 1234 или пустое поле ввода пароля. Здесь опять же все зависит от конкретной марки маршрутизатора.
Итак, приступаем:
- У рассматриваемого нами маршрутизатора стандартный IP-адрес 192.168.0.1, а у регистратора 192.168.0.111
Локальные адреса у маршрутизатора могут быть в диапазоне от 1 до 255, а внешний IP или имя домена всегда один и, чтобы зайти в сеть именно под ним, мы должны задать свой порт для каждого устройства.
Значение для порта находится в пределах 0 – 65550, я приму значение порта для маршрутизатора 9001, и для регистратора 9011.
Другие порты, если мы, например, рассчитываем смотреть видео со смартфона или с планшета, тоже перенаправляются с локального адреса регистратора под таким же портом.
То есть, если запишем в формате «внутренний IP адрес:порт» ( 192.168.0.111:37777) – то получим переадресацию на domen.ru:37777.
- Для того чтобы найти подпункт сетевого порта в настройках любого роутера, мы заходим в подменю «Безопасность» (Security) либо «Инструменты» (Tools), либо «Настройки» (Settings).
- Далее кликаем на «Удаленное управление» (Remote Management).
- Перенаправление портов осуществляется в подразделах «Переадресация» (Forwarding). Далее – «Виртуальные серверы».
- Здесь мы вносим значения для порта прямого и локального IP, и сам адрес.
Чтобы наш маршрутизатор показывал постоянный локальный IP видеорегистратору, этот адрес обязательно резервируется.
Если мы этого не сделаем, при выключении регистрирующего устройства указанный нами локальный адрес может занять любое другое устройство, которое получает настройки автоматически, и наш видеорегистратор при включении не сможет переподключиться при отсутствии в маршрутизаторе функции перенаправления на другой порт.
Резервирование адресов осуществляется по МАС-адресу (подменю «Управление DHCP» и далее «Резервирование адресов»). Либо на маршрутизаторе можно указать IP, который не раздает по DHCP, или вбить любой из предшествующих (если ваш маршрутизатор имеет адрес 192.168.0.100, указываем для видеорегистратора 192.168.0.99 и так далее).
- Производим перезагрузку и для получения видеокартинки в вашем ПК или ноутбуке, подключенном в одну сеть с видеорегистратором, заходим в браузер, вписываем в строку поисковика 192.168.0.111/. Если нужно войти через интернет (все случаи, кроме первого), указываем выделенный IP и порт – 93.83.11.111:9011/.
При наличии подключенного DDNS-сервиса вместо IP-адреса вы с таким же успехом используете имя домена (у нас это: q900001.no-ip.biz:9011/)
Надеемся, мы смогли помочь вам, и настройка удаленного доступа к видеорегистратору через роутер у вас завершилась успешно.
Как настроить маршрутизатор: Видео
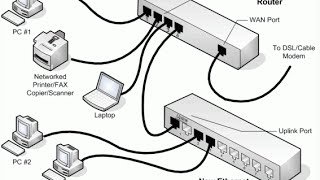
Чем роутер отличается от свитча
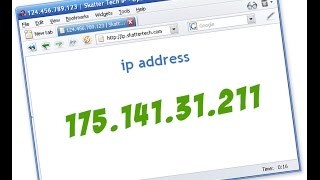
Статический IP адрес: Ростелеком настройка
Использовать роутер как свитч
Чем отличается свитч от хаба






















































