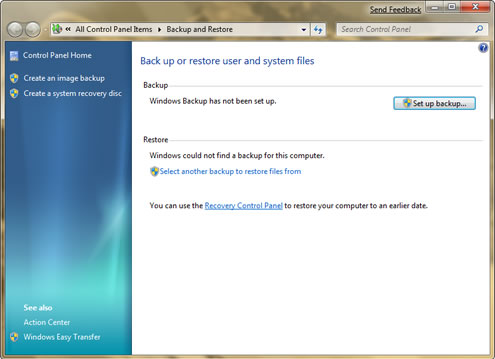Содержание
- 1 Как сбросить настройки на компьютере
- 2 Как вернуть компьютер к заводским настройкам
- 3 Как сбросить Windows до заводских настроек: пошаговая инструкция
- 4 How to factory reset your computer
- 5 Как восстановить заводские настройки ноутбука
- 6 Как обнулить Windows
- 7 Сброс заводских настроек компьютера
- 8 Как сбросить BIOS до заводских настроек на компьютере?
Как сбросить настройки на компьютере
Восстановить работу компьютера, очистить его от множества файлов, которые бессмысленно занимают место в памяти, избавиться от личных данных можно, сделав сброс настроек.
Когда целесообразно сбросить настройки?
Сброс настроек на компьютере может потребоваться, если:• вас не устраивает существующая версия операционной системы и программного обеспечения;• компьютер перестал нормально работать, надолго зависает или тормозит (почему тормозит компьютер ?);• появился синий экран;• драйвера не устанавливаются;• случайно удалены жизненно важные системные файлы и службы;• планируется продажа ПК.«Откат» настроек необходим, если после заражения вирусами большинство системных файлов испорчены без возможности восстановления. Из-за длительной эксплуатации в системе может накопиться много «мусора», удаление которого вручную потребует много времени, а возврат конфигураций, предусмотренных в начальном состоянии, решит эту задачу за мгновение.В этих и ряде других случаев поможет обнуление настроек до заводского состояния.Перед тем как сбросить настройки на компьютере, необходимо сохранить резервную копию всей базы, чтобы не потерять важную информацию, так как обнуление приведет к потере всех данных на жестком диске.По теме: восстановление данных на компьютереДля этого можно использовать любой внешний накопитель. Импортировать нужно не только данные из папок, но также пароли, почту, чаты, закладки провайдера и т. д.
Системные способы изменения настроек до заводского состояния
Все персональные компьютеры и ноутбуки на базе ОС Windows продаются с заданной системной конфигурацией, которая позволяет осуществить откат до первоначального вида и вернуть то состояние программ и драйверов, которое было при первом включении.Такая конфигурация, как правило, скрыта от пользователя, и может быть вызвана только при нажатии нужных кнопок.Начало работы по откату системы на нулевую стадию начинается с нажатия горячей кнопки:• F9 – обычно предусматривается в фирменной компьютерной технике Asus;• F10 – нажимается во всех компьютерах Sony;• ALT и F10 – комбинации клавиш свойственны, например, для Acer;• Ctrl+F11 – дают старт обнулению настроек для Dell;
• F11 следует использовать в HP.
Уточнить команду для обнуления можно в инструкции, прилагаемой к компьютеру или ноутбуку. После этого из появившегося меню запускается автоматическое обнуление настроек.
Что делать, если резервный раздел удален?
В этом случае поможет вернуть заводские настройки один из способов:1 способ. Удаление ОС и переустановка системы с нуля. Такую процедуру лучше доверить сервисному центру.2 способ. Восстановить систему через Пуск / Все программы. Найти в списке Стандартные / Служебные. Далее нажать на опцию «Восстановление системы», после чего в автоматическом режиме произведутся нужные настройки. При выборе такого способа (подходит для Windows XP и следующих поколений) следует проверить личные данные вручную и удалить их при необходимости.Если у вас Windows, подобные команды начинаются с нажатия на Параметры / Изменение параметров. Далее меню выбирается в верхнем правом углу, где нужно выбрать Стандартные / Служебные / Обновление и Восстановление.
Для начала отката нужно нажать кнопку старта. Если у вас нет возможности сделать резервное копирование, данные не будут утеряны при выборе режима восстановления настроек «Refresh». В режиме «Reset» данные безвозвратно исчезают.
Любой из этих способов займет мало времени. Обычно для автоматического отката настроек до заводских достаточно 1 часа.
Механический способ восстановления заводских настроек
Все данные о настройках хранятся в BIOS Setup, поэтому их сброс предполагает сброс всех этих данных из папки CMOS, что вручную мышкой сделать не удастся.Выполнить операцию можно путем манипуляций с материнской платой на полностью обесточенном компьютере. На плате имеется перемычка (рядом с батареей). Стандартно она включена в контакты 1-2.Достаточно на 10-15 секунд переставить ее в 2-3 положение, после чего вернуть обратно. Иногда на плате имеется только 2 контакта, в таком случае достаточно выполнить их замыкание (подойдет любой проводник металлического типа) на несколько секунд.
Такой же эффект дает снятие батареи на материнской плате на 15-20 минут или же нажатие экстренной кнопки CLR CMOS (она есть только в платах нового поколения).
Обычно сброс настроек может выполнять даже неопытный пользователь при условии, что в системе хранится раздел с заводскими настройками. Существует много иных способов, которые предполагают применение сторонних утилит для отката системы и специальных знаний программиста.Чтобы не навредить своему компьютеру, лучше сразу доверить выполнение обнуления настроек профессионалам сервисного центра «Девайс Сервис».
Как вернуть компьютер к заводским настройкам

Откат к заводским настройкам может решить проблемы, связанные с нестабильностью работы ОС или ее блокировки вредоносным ПО. Однако следует помнить, что обнуление системы удалит все личные данные и установленные вами программы. Поэтому, прежде чем начинать откат, скопируйте все важные файлы, включая настройки браузера и других программ, на внешний накопитель, флешки или компакт-диски. После переустановки системы вы сможете вернуть необходимые настройки и папки с данными.1
При откате к заводским настройкам ПК потребуется раздел «Recovery», отведенный на жестком диске для обнуления системы. Чтобы начать процесс отката, перезагрузите компьютер и нажмите F8.
Выберите «Устранение неполадок компьютера», после чего укажите язык интерфейса и войдите в свою учетную запись. В параметрах меню восстановления укажите «Return Windows to original settings». После этого начнется переустановка ОС с изначальными настройками.2В Windows 8 предусмотрен более удобный способ возврата к заводским настройкам. Выберите «Параметры» – «Изменить параметры компьютера». Во вкладке «Общие» перейдите в раздел «Обновление и восстановление», затем – в подраздел «Восстановление». Здесь вы можете выбрать откат с сохранением файлов или удаление всех данных при переустановке ОС. Выбрав вариант, нажмите «Начать».3Рассмотрим теперь процедуру восстановления заводских настроек для портативных компьютеров. Ноутбуки Asus. После перезагрузки нажмите кнопку F9. Вы окажетесь в меню загрузки, где должны будете подтвердить откат. В процессе восстановления ноутбук будет неоднократно перезагружаться.4Ноутбуки Acer. Включите компьютер, нажмите и удерживайте Alt и несколько раз нажмите кнопку F10. Если вы впервые восстанавливаете заводские настройки, вам будет необходимо ввести пароль: 000000. В меню укажите Factory Defaults – сброс до настроек изготовителя.5Ноутбуки HP. Включите питание и нажмите F11. Запустится фирменная утилита – Recovery Manager. Выберите в ней функцию System Recovery. Согласитесь на сохранение своих данных или выберите их удаление. Дальнейший процесс будет происходить автоматически, с перезагрузками компьютера.6Ноутбуки Toshiba. Нажмите (кнопка ноль) и, удерживая ее, включите питание. Отпустите кнопку, когда услышите пищание системы. Запустится утилита отката. Выполняйте ее указания, чтобы обнулить настройки ОС.7Ноутбуки Samsung. Включите питание и нажмите F4. Появится меню программы переустановки. Зайдите в раздел Restore, а затем в подраздел Complete Restore. В последнем укажите вариант восстановления – Computer Initial Status. Перезагрузите ноутбук и следуйте указаниям утилиты. После загрузки ОС потребуется еще один перезапуск – для подтверждения изменений настроек.8Для других ноутбуков варианты вызова утилиты восстановления заводских настроек следующие:
- Dell Inspiron – комбинация Ctrl+F11;
- Sony Vaio – кнопка F10;
- Rover – кнопка Alt;
- Fujitsu Siemens – кнопка F8;
- Packard Bell – кнопка F10;
- LG – кнопка F11.
Никогда не удаляйте раздел жесткого диска Recovery, чтобы увеличить свободное место. Этот раздел отвечает за восстановление системы, и в случае его уничтожения придется устанавливать Windows с нуля. Если производитель включил в комплект с вашим компьютером диск Recovery, используйте его при загрузке системы для отката к заводским настройкам. Как правило, такие диски дают возможность выбрать вариант установки с созданием нескольких разделов.
Как сбросить Windows до заводских настроек: пошаговая инструкция

Компьютеры любят «чистоту», как на жёстком диске, так и от пыли на аппаратной части. Если со вторым вопросом можно разобраться проще – просто провести чистку, то с первым всё не так легко. Основная проблема начинающих пользователей – желание установить побольше «полезных» программ и неумение правильно пользоваться дисковым пространством компьютера, что влечёт за собой неполадки в его работе. Когда ситуация находится на пике, юзерам ничего не остается, как совершить сброс до заводских настроек Windows. В нашей статье подробно будет описано, как восстановить систему до вида «из коробки» для разных версий, начиная с Windows 7.
Что такое сброс до заводских настроек Windows
Начнём с того, что заводские настройки – конфигурация ПК, которая установлена изначально и является основной для данной единицы техники. Все изменения, которые были сделаны пользователем во время использования, «сбивают» заводские настройки и компьютер считается уже не новым. Сброс к настройкам «с коробки» – переход к первоначальному состоянию, т.е. избавление от настроек юзера вообще, а, в некоторых случаях, даже от файлов и других данных, которые после него остались.Производить сброс рекомендуется только тогда, когда это действительно необходимо. Обращаем внимание, что, если вы ранее переустанавливали Windows или сами, или с помощью мастеров компьютерных систем, у вас может не получится перейти к заводским настройкам. Вся суть заключается в том, что при неправильной переустановке (тупо с одной болванки, на которую записана пиратская копия Windows), на жёстком диске пропадает специальный раздел восстановления, на котором хранится копия установочной версии.Это указывает на то, что просто так не получится перейти на заводские настройки – потребуется такой же дистрибутив, который был использован изначально, а не любой другой (даже если версии Windows совпадают). В противном случае, вы не вернёте компьютер к первоначальному виду (в программном отношении) никак.
Поэтому, относитесь к переустановке Windows более рассудительно и серьёзно – если пользуетесь услугами мастеров, просите их переустанавливать Windows так, чтобы раздел восстановления затронут не был.
Если всё же раздел восстановления был удалён – всё что вы можете сделать – установить любую удобную версию Windows методом чистой инсталляции (с удалением всех данных) и хоть как-то, но создадите видимость сброса к заводским настройкам.
Как сбросить Windows 7 до заводских настроек
К сожалению, «семёрка» не поддерживает быстрого сброса к заводским настройкам, что является преградой для возвращения компьютера к исходному виду без использования дополнительных знаний. Если у вас стоит задача вернуть компьютер в исходное состояние, вы можете воспользоваться такими вариантами:
Если вы больше склоняетесь ко второму варианту, значит вам необходимо просто загрузиться с дистрибутива и выбрать там восстановление системы. Дальше всё будет происходить по накатанной.В случае с первым вариантом, необходимо попасть в меню «Дополнительные варианты загрузки». Для большинства компьютеров (ноутбуков) это можно сделать клавишей F8, которую нужно нажимать сразу после начала загрузки компьютера (не выходя из ждущего режима или гибернации). Когда оно будет загружено, вам необходимо выбрать пункт «Устранение неполадок компьютера».
Далее произойдёт переход в окно «Параметры восстановления системы». В нём находятся некоторые возможности, которые реально можно использовать до загрузки системы в целом. Среди них и будет скрываться либо встроенный сброс, либо фирменный. В данном случае, для примера, у нас вариант с восстановлением заводских настроек ноутбука Toshiba.
Необходимо будет перейти в этот пункт и последовать подсказкам встроенной утилиты, чтобы у вас получилось восстановить заводские настройки. Обратите внимание, что все файлы на жёстком диске, которыми вы пользовались/сохраняли, будут удалены безвозвратно.
Как сбросить Windows 8|8.1 до заводских настроек
В случае с Windows 8, дела обстоят более благоприятно. В системном интерфейсе предусмотрено использование встроенной программы возврата к заводским настройкам прямо из «Панели управления», а также с «Дополнительных вариантов загрузки». Рассмотрим это детальнее для улучшения понимания.
Как сбросить Windows 10 до заводских настроек
В «десятке» остался тот же функционал по восстановлению, что и в Windows 8, но, чтобы попасть туда, необходимо пройти немного другой путь.
Вы просто выбираете то, что вам нужно и дальше вам нужно будет дождаться конца процесса возврата к стандартным настройкам.
Похожие записиhttps://www.youtube.com/watch?v=J0Qo5BV2-foЧто лучше Windows 10 или Windows 7?Не утихают споры о том, что лучше Windows 10 или Windows 7. Такое явление не является случайным. Разработчики из Майкрософта уверяют, что лучше, чем Windows 10 ничего не найти, а опытные пользователи говорят наоборот, мол надёжнее системы, чем Windows 7 сейчас…Ошибка 5 в Windows 10Иногда при установке программ либо приложений на экране компьютера появляется сообщение, о том, что возникла ошибка 5 Windows 10. Это означает что пользователю отказано в доступе. Подобное случается если в системе есть несколько учётных…Режим сна в Windows 10Частые перезагрузки компьютера могут привести к повреждению жесткого диска. Если вам приходится отлучаться от…
How to factory reset your computer
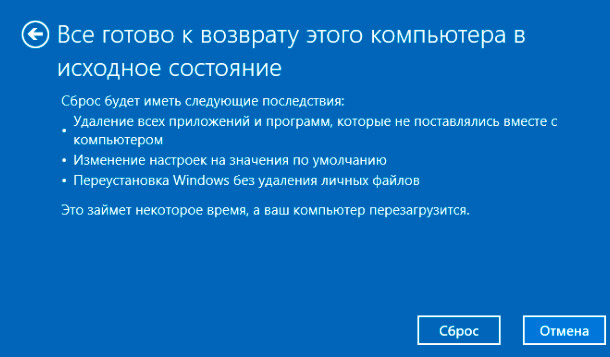
Изучение того, как восстановить заводские настройки вашего компьютера, поможет вам поддерживать работу вашего ПК как новый. Этот процесс уничтожит все существующие данные и программы, которые вы установили на вашем жестком диске, и переустановите Windows, чтобы сбросить ваш компьютер до состояния, в котором он находился, когда вы впервые открыли окно (а иногда даже лучше, поскольку в него не будут включены все нежелательные программы – crapware – это может поставляться с большинством новых ПК).
Некоторые люди предпочитают регулярно перезагружать свой компьютер, чтобы поддерживать его в верхней части формы. Чаще всего эта процедура выполняется, когда возникает проблема, которую невозможно легко восстановить традиционными методами.
Как на заводе недавно ваш компьютер отличается в зависимости от версии Windows, в которой вы работаете, и производителя вашего ПК.
ВАЖНО: Резервное копирование данных
Прежде чем вы узнаете, как восстановить заводские настройки компьютера, целесообразно создать резервную копию любых важных файлов, которые у вас могут быть.Если вы используете Windows XP, вы должны сначала установить утилиту резервного копирования с установочного диска Windows XP.Для резервного копирования данных в Windows XP:
- Вставьте диск с Windows XP в дисковод для компакт-дисков
- На компакт-диске перейдите к X: ValueAdd Msft Ntbackup (X – буква вашего диска)
- Нажмите Ntbackup.msi и запустите мастер в соответствии с инструкциями
- После установки утилиты щелкните кнопку «Пуск» и выберите «Выполнить».
- Введите ntbackup.exe и нажмите Enter.
- Следуйте инструкциям на экране, чтобы сохранить данные, которые вы хотите сохранить (Примечание. Для хранения резервной копии вам потребуется какой-то носитель. Внешний жесткий диск, CD, DVD, USB-накопитель и т. Д.).
Процесс резервного копирования намного проще в Windows Vista и 7. Для резервного копирования файлов:
- Нажмите кнопку « Пуск» и выберите « Панель управления»
- Выберите систему и обслуживание
- Нажмите « Центр резервного копирования и восстановления»
- Выберите SetUp Backup
- Следуйте инструкциям на экране, чтобы сохранить данные, которые вы хотите сохранить (Примечание. Для хранения резервной копии вам потребуется какой-то носитель. Внешний жесткий диск, CD, DVD, USB-накопитель и т. Д.).
«Резервное копирование Windows в Microsoft Windows 7»
Резервное копирование Windows в Windows 8
В Windows 8 есть несколько вариантов резервного копирования ваших файлов. Первый вариант называется Windows 8 File Recovery . Эта опция позволяет вам делать резервную копию всей вашей системы. Чтобы использовать этот первый вариант:
- Перейдите к начальному экрану
- Тип восстановления Windows 7
- Нажмите « Настройки» под текстовым полем
- Нажмите Enter
- Следуйте инструкциям на экране, чтобы сохранить данные, которые вы хотите сохранить. (Примечание. Для хранения резервной копии вам понадобится носитель какой-то формы. Внешний жесткий диск, CD, DVD, USB-накопитель и т. Д.)
«Windows 7 Revovery в новой Microsoft Windows 8»Более новая опция в Windows 8 позволяет вам больше гибкости в файлах, которые вы выбираете для резервного копирования, а не для резервного копирования всей вашей системы. Этот новый вариант называется Windows 8 File History .Для резервного копирования важных файлов с помощью этой опции:
- Перейдите к начальному экрану
- Введите историю файлов
- Нажмите « Настройки» под текстовым полем
- Нажмите Enter
- Выберите место, в котором вы хотите сохранить свои файлы. (Примечание. Для хранения резервной копии вам понадобится носитель какой-то формы. Внешний жесткий диск, CD, DVD, USB-накопитель и т. Д.)
- Включение
Теперь ваш ПК настроен на резервное копирование ваших файлов. Вы можете выбрать, какие файлы вы не хотите сохранять, используя параметр « Исключить папки» слева.«История файлов в новой Microsoft Windows 8»
Сброс настроек ПК на заводские настройки
Теперь, когда у вас есть все ваши важные файлы, время для перехода и перезагрузка компьютера до заводских настроек. Этот процесс зависит от нескольких факторов. Традиционно производители ПК поставляли свои ПК с диска восстановления, содержащего копию Windows, необходимые драйверы и другое программное обеспечение, специфичное для вашего ПК. Если у вас более старый компьютер, у вас, скорее всего, будет восстановленный CD или DVD, необходимый для перезагрузки компьютера.Чтобы восстановить заводские настройки ПК с помощью диска восстановления:
- Вставьте диск в свой компьютер
- Перезагрузите компьютер
- Войдите в меню BIOS (нажмите кнопку, когда появится запрос на перезапуск)
- Найдите порядок загрузки для своего ПК и переместите привод CD / DVD в начало
- Сохранить изменения и перезапустить
- Ваш компьютер загрузится на ваш диск восстановления и представит вам мастер восстановления
- Следуйте инструкциям на экране, чтобы восстановить свой ПК.
Новые ПК не поставляются с диском восстановления. Вместо этого эти компьютеры поставляются с разделом восстановления. Это специально выделенная часть вашего жесткого диска, предназначенная для хранения всех данных традиционного диска восстановления.Чтобы восстановить заводские настройки ПК с помощью раздела восстановления:
- Перезагрузите компьютер
- При появлении запроса нажмите на указанный ключ, чтобы войти в раздел восстановления
- Когда представлен мастер восстановления, следуйте инструкциям на экране
Как только мастер восстановления завершится, вам будет предложено запустить начальную настройку Windows. Введите соответствующую информацию, и скоро ваш компьютер будет работать, как и в тот день, когда вы его купили.
Как восстановить заводские настройки ноутбука
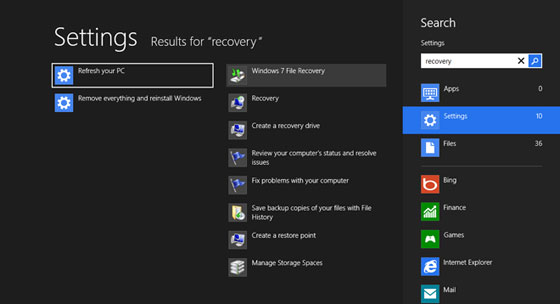
25.06.2013 ноутбукиВосстановить заводские настройки ноутбука может потребоваться во многих ситуациях, наиболее распространенные из них — какие-либо мешающие работе сбои Windows, «засоренность» системы ненужными программами и компонентами, в результате чего ноутбук тормозит, плюс иногда таким образом решают проблему «Windows заблокирован» — относительно быстро и просто.В этой статье подробно рассмотрим, каким образом восстанавливаются заводские настройки на ноутбуке, как это обычно происходит и когда это может не получиться сделать.
Когда восстановить заводские настройки на ноутбуке не получится
Наиболее распространенная ситуация, при которой восстановление ноутбука к заводским настройкам может не получиться — если на нем переустанавливали Windows. Как я уже писал в статье «Переустановка Windows на ноутбуке», многие пользователи, купив себе портативный компьютер, удаляют идущую в комплекте ОС Windows 7 или Windows 8 и устанавливают себе Windows 7 Максимальная, попутно удалив скрытый раздел восстановления на винчестере ноутбука. Этот скрытый раздел и содержит все необходимые данные для того, чтобы восстановить заводские настройки ноутбука.Следует отметить, что когда вы вызываете «ремонт компьютеров» и мастер переустанавливает Windows, в 90% случаев происходит то же самое — раздел восстановления бывает удален, что связано с непрофессиональностью, нежеланием работать или же личной убежденностью мастера, что пиратская сборка Windows 7 — это хорошо, а встроенный раздел восстановления, который позволяет клиенту не обращаться в компьютерную помощь, не нужен.
Таким образом, если что-то из этого было проделано, то вариантов немного — искать диск восстановления или образ раздела восстановления ноутбука в сети (встречаются на торрентах, в частности, на rutracker) или же браться за чистую установку Windows на ноутбук. Кроме этого, ряд производителей предлагают купить диск восстановления на официальных сайтах.
В остальных случаях, вернуть ноутбук к заводским настройкам достаточно легко, правда действия, необходимые для этого, немного отличаются, в зависимости от марки ноутбука. Сразу расскажу, что произойдет при восстановлении заводских настроек:
Таким образом, если Вы проведете процесс восстановления от начала до конца, в программной части Вы получите ноутбук в том состоянии, в котором он был при покупке в магазине. Стоит отметить, что это не решит аппаратных и некоторых других проблем: например, если ноутбук сам выключался во время игр из-за перегрева, то вероятнее всего, он продолжит это делать.
Заводские настройки ноутбука Asus
Для того, чтобы восстановить заводские настройки ноутбуков Asus, на компьютерах данной марки имеется удобная, быстрая и простая утилита восстановления. Вот пошаговая инструкция по ее применению:
Заводские настройки ноутбука HP
Для восстановления заводских настроек на ноутбуке HP, выключите его и отключите от него все флешки, извлеките карты памяти и прочее.
По завершении работы программы восстановления, вы получите ноутбук HP с установленной ОС Windows, всеми драйверами и фирменными программами HP.
Заводские настойки ноутбука Acer
Для того, чтобы восстановить заводские настройки на ноутбуках Acer, выключите компьютер. Затем снова включите его, удерживая Alt и нажимая клавишу F10 примерно один раз в пол секунды. Система запросит пароль. Если вы никогда ранее не делали восстановления заводских настроек на этом ноутбуке, то стандартный пароль — 000000 (шесть нулей). Выберите в появившемся меню сброс к заводским настройкам (Factory reset).Кроме этого, можно выполнить возврат заводских настроек на ноутбуке Acer и из операционной системы Windows — найдите в программах Acer утилиту eRecovery Management и воспользуйтесь вкладкой «Восстановление» в данной утилите.
Заводские настройки ноутбука Samsung
Для того, чтобы сбросить ноутбук Samsung на заводские настройки, запустите утилиту Samsung Recovery Solution в Windows, или, если она была удалена или же Windows не загружается, при включении компьютера нажимайте клавишу F4, запустится утилита восстановления ноутбука Samsung к заводским настройкам. Далее выполните следующие шаги:
После того, как ноутбук будет полностью приведен в заводское состояние и вы войдете в Windows, требуется выполнить еще одну перезагрузку для активации всех сделанных программой восстановления настроек.
Сброс ноутбука Toshiba на заводские настройки
Для того, чтобы запустить утилиту восстановления заводских настроек на ноутбуках Toshiba, выключите компьютер, после чего:
- Нажмите и удерживайте кнопку 0 (ноль) на клавиатуре (не на цифровом блоке справа)
- Включите ноутбук
- Отпустите клавишу 0, когда компьютер начнет пищать.
После этого запустится программа для восстановления ноутбука к заводским настройкам, следуйте ее указаниям.А вдруг и это будет интересно:
Как обнулить Windows
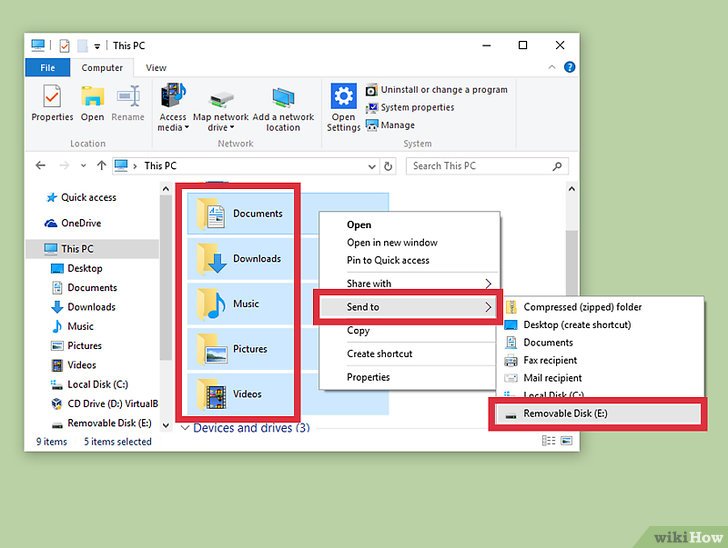
IT ExpertКак это сделатьСам себе админСергей Грицачук | 03.12.2013В каких случаях бывает нужно сбросить настройки WindowsКак обнулить Windows встроенными средствамиКак сбросить Windows сторонним софтомВ каких случаях бывает нужно сбросить все настройки и данныеСамая распространенная ситуация – продажа компьютера: передавать новому владельцу устройство со всеми вашими личными данными (а они неизбежно сохранятся в системе) крайне неосмотрительно. Да и покупатель не всегда готов брать компьютер с чужими настройками.Откат системы до заводского состояния может потребоваться из-за некорректной установки драйверов и ПО, а также при повреждении операционки вирусами. Аналогичная ситуация изредка возникает при обновлении ОС и ее компонентов.Иногда потребность сбросить настройки продиктована замедлением работы ПК, вызванным многочисленными установками и удалением софта. В таком случае проще вернуться к заводской конфигурации, чем пытаться вычистить мусор из системных каталогов и реестра.Как обнулить Windows встроенными средствами
Ноутбуки и фирменные десктопы поставляются с резервным (сервисным) разделом на жестком диске, на котором размещена вся информация, необходимая для обнуления состояния Windows (образ системы, драйвера и заводское ПО).
Прежде всего, на внешних накопителях (на USB-флешках, компакт-дисках или внешних HDD) нужно сохранить всю личные сведения: те, что имеются в ваших каталогах, и обязательно те, которые могут находиться в системных папках (например, «Мои документы»). Не забудьте заглянуть в директории, куда загружается информация из Интернета, переписать пароли и прочие данные аутентификации. Обязательно сделайте резервные копии почты и историю общения в чатах, импортируйте настройки из ваших программ (например, закладки в браузере).Полезно загрузить самые свежие копии ПО и установочные файлы драйверов и утилит (наподобие видео/аудиокодеков).
Если же у вас совершенно нет времени на все это, сделайте хотя бы бэкап всех дисков при помощи любой утилиты резервного копирования, в частности, Acronis True Image.
Если же у вас ноутбук, то далее нужно перезагрузить его и нажать определенную комбинацию клавиш (уточните в руководстве пользователя или на сайте изготовителя). Так, в моделях ASUS – это F9, а у Acer – Alt + F10 и т. д. Затем появится меню, с которого и начнется процедура обнуления системы. Как правило, процесс автоматизирован и не требует активного участия пользователя.Гораздо хуже, если сервисный раздел уничтожен (это делают для расширения доступного пространства на диске) или его не было изначально. В такой ситуации проще всего переустановить ОС с нуля, с последующей инсталляцией всего необходимого ПО. Однако есть и другие способы.Начиная с Windows XP ОС можно вернуться к ранней конфигурации, нажав «Пуск» и последовательно выбрав пункты «Все программы» – «Стандартные» – «Служебные» – «Восстановление системы». В появившемся окне надо указать самую раннюю «точку возврата» – потом система восстановит все необходимые изменения в конфигурации.
Аналогично выполняется откат к заводской конфигурации в версиях Windows Vista/7. Увы, подобный метод не очистит все пользовательские данные – их придется убрать вручную, и результат не гарантирован (все может закончиться переустановкой).
Для Windows 8 алгоритм другой: надо последовательно выбрать элементы «Параметры» и «Изменить параметры компьютера» (мышью — переместить указатель в верхний правый угол экрана, затем вниз и по порядку кликнуть те же пункты). Далее перейти к элементам «Обновление и восстановление», «Восстановление» и в разделе «Удаление всех данных и переустановка Windows» нажать кнопку «Начать».Примечательно, что в «восьмерке» появились две возможности восстановления: Reset (Удаление всех данных и переустановка Windows) и Refresh (Восстановление ПК без удаления файлов). Первая полностью обнулит компьютер без сохранения информации, а вторая «освежит» систему без утраты данных (рекомендуется, если быстродействие системы снизилось).Как сбросить Windows сторонним софтом
К сожалению, о существовании утилиты, способной возвращать ОС к исходному состоянию, мне ничего не известно. Единственный доступный вариант требует создания образа системного раздела в виде резервной копии (об этом следует позаботиться перед первым запуском ПК, непосредственно после приобретения).
Имея его на руках, не трудно вернуть систему в исходное состояние (со всеми драйверами и настройками) с любого момента, даже если она вообще перестала функционировать (с загрузочного диска). Для формирования архива пригодна любая программа, платная или бесплатная, которая умеет делать образы системного диска. Можно воспользоваться и встроенными механизмами ОС, если установлена Windows 7 или 8.ВыводыПриобретая ноутбук с предустановленной ОС, позаботьтесь о сохранении сервисного раздела: без него откатить систему в исходное состояние невозможно.
Если же этого нет, обязательно сделайте образ диска и сохраните копию в надежном месте (только не на том же накопителе – при выходе его из строя потеряется все).
Тогда при необходимости вы обнулите свой компьютер в считанные минуты – это очень важно, если требуется быстро продолжить работу.Ключевые слова: новости WindowsЖурнал IT-Expert № 12/2013 [ PDF ] [ Подписка на журнал ]
Сброс заводских настроек компьютера
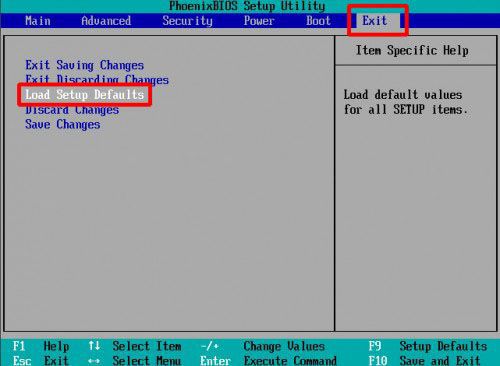
Если вам надоело дурачиться с компьютером, вы обнаружите, что лучший способ повысить его производительность, чтобы сбросить его до заводских настроек. Эта статья даст вам инструкции о том, как восстановить компьютер до заводских настроек. Это очень простые задачи, чтобы знать, как сбросить заводские настройки компьютера. Но это занимает довольно длительное время, вы можете быть уверены, что любой может сделать это. Очень часто последнее , это попытаться получить ваш компьютер, чтобы он корректно работать как и прежде. Имейте в виду, что в то время как этот процесс работает для некоторых, это может и не работать для других. Если это работает, то это хорошо; если это не так, то пришло время, чтобы инвестировать в новый компьютер, вместо того, чтобы возиться с восстановлением снова. Эта статья даст основные причины и как это сделать.
Необходимость сброса
В случае вирусной атаки на ваш компьютер, иногда, лучший способ избавиться от него, чтобы сбросить устройство к заводским установкам. Так как он очищает весь диск, он удаляет и вирусы. Второй распространенной причиной является, может быть ваша машина стала слишком медленной или не работает должным образом.Если вы хотите продать свой старый ПК, то опять же, вы хотите сохранить заводские настройки так, что бы новый пользователь получил чистый диск. Это один из ответов на вопрос, как очистить жесткий диск компьютера.
С CD
Если у вас все еще есть компакт-диск, который поставляется вместе с машиной, когда вы его приобрели, это задание становится очень легким. Вот как это сделать-с компакт-диска. Получить резервную копию всех важных файлов на DVD-диске или USB-накопителе или другом жестком диске. Это происходит потому, что это процесс стирания данных с жесткого диска, и вы можете в конечном итоге потерять очень важные документы. Так, что получите резервную копию всех данных в первую очередь. Теперь, вставьте компакт-диск в дисковод компакт-дисков.
ПК затем необходимо запустить компакт-диск и он спросит вас, если вы хотите восстановить компьютер к заводским настройкам.
Нажмите ‘Да’, и, будьте терпеливы, так как начинается перезагрузка. Процесс может занять несколько часов, но как только он закончится, ваша машина будет как новенькая.
Без CD
Если ваш компьютер действительно старый, то есть вероятность, что вы, наверное, имеете неправильный компакт-диск. Не беспокойтесь, потому что этот процесс может осуществляться без CD. Произведите резервное копирование всех файлов, как указано в шаге один в предыдущем пункте. Перезагрузите компьютер и нажмите клавишу F1, несколько раз, как только появится пустой экран. Пустой экран появляется только при включении ПК. Нажав кнопку F1, вам будет предложен режим настройки, который позволяет изменить настройки. В меню, вы найдете вариант для сброса ПК к заводским настройкам. Выберите этот параметр.Как и в предыдущем случае, этот процесс может занять несколько часов.
Настройка Windows после восстановления
После перезагрузки машины, в “Настройка экрана Windows”, нажмите кнопку ” Далее”. На экране ‘Пожалуйста, ознакомьтесь с условиями лицензионного соглашения ” , выберите “Я принимаю условия лицензии ” для каждого элемента, а затем нажмите кнопку ‘Next’. В окне ‘Выбрать имя пользователя” введите ваши данные и нажмите “Далее”. Введите имя компьютера, и выберите фон рабочего стола экрана, а затем нажмите кнопку ‘Next’. В окне ‘Помощь в защите Windows автоматически”, нажмите “Использовать рекомендуемые параметры”. Настройка времени и даты в окне. Нажмите ‘Next’. В поле “Выберите текущее место расположения компьютера’ на экране, нажмите кнопку Home. На экране “Спасибо ” , нажмите кнопку Пуск. Windows will now check производительность вашей машины. Это может занять несколько минут.
Windows будет готова, после подготовки рабочего стола и завершения процесса восстановления.
После завершения процесса восстановления Windows покажет рабочий стол. Это как Вы должны восстановить компьютер без CD. Техника варьируется в зависимости от различных брендов, таких как Asus, HP, Toshiba, Dell, Acer и др.
Вещи, чтобы сделать пост-восстановление
Обновление драйверов. Скачать и установить программное обеспечение безопасности. Скопировать сохраненные файлы. Скачать программы, такие как Adobe Flash, Adobe Reader, Adobe Shockwave, Java и др.Переустановить все другие необходимые программы.В настоящее время, ноутбуки оснащены кнопкой “Сбросить заводские настройки”, поэтому работа становится ещё проще, так как вы можете сделать это нажатием одной кнопки! Это довольно простая работа, и нужно только немного времени. Но в её конце, вы будете иметь вашу машину как новенькую!
Как сбросить BIOS до заводских настроек на компьютере?

Время от времени пользователи ноутбуков, нетбуков и настольных компьютеров сталкиваются с необходимостью сброса настроек BIOS. В основном это требуется в тех случаях, когда ПК отказывается загружаться, что может быть вызвано аппаратным или программным сбоем либо при установке нового оборудования — процессора, ОЗУ, жестких дисков и других компонентов. Рассмотрим все способы сброса настроек BIOS.
Кратко о BIOS
BIOS (как и его более современный аналог UEFI) — специальная микропрограмма, хранящаяся на встроенном в материнскую плату чипе. Это низкоуровневая программа, отвечающая за первоначальный запуск компьютера. В ней хранятся настройки всех интегрированных и внешне подключаемых устройств материнской платы — от USB-интерфейса и устройств ввода-вывода информации до оперативной памяти и центрального процессора. Более подробно о функциях BIOS можно почитать здесь.При нажатии на кнопку включения первым делом происходит запуск микропрограммы BIOS/UEFI, которая инициализирует все оборудование и включает его в строго определенном порядке. При возникновении сбоев работе данной программы запуск компьютера становится невозможным. Он может показывать некоторые признаки жизни (например, шумят вентиляторы), но дальнейшей загрузки не происходит.
Сбои или неправильные настройки в BIOS/UEFI приводят к зависаниям компьютера и во время его работы, чаще всего — при подключении к компьютеру внешнего оборудования или, например, при перенастройке драйвера устройства (видеоадаптера, аудиокарты и т.д.).
Если компьютер перестал включаться или стал зависать во время работы, сначала следует убедиться, что это происходит не по вине BIOS/UEFI. Для этого нужно сбросить настройки микропрограммы. Сделать это можно двумя способами — программным и аппаратным.
Программный сброс BIOS/UEFI
Данный способ сброса возможен только в случае, если компьютер загружается хотя бы до начального этапа загрузки (виден логотип производителя материнской платы или ноутбука). Кроме того, пользовательский интерфейс BIOS/UEFI не должен быть защищен паролем, который неизвестен пользователю. Во втором случае остается воспользоваться только вторым — аппаратным способом сброса.Программное обнуление настроек микропрограммы BIOS выполняется по следующему алгоритму.
1. Вход в пользовательский интерфейс
Для входа в настройки BIOS/UEFI сразу после включения компьютера следует нажать определенную горячую клавишу. Чаще всего — это кнопка «Delete», «F2», «F10» или «F12». Однако в целях безопасности производители материнских плат могут изменить стандартную клавишу входа в интерфейс BIOS/UEFI на их комбинацию. Вариантов несколько:
- Пробуйте нажимать одну из стандартных горячих клавиш вместе с зажатой «Shift» или «Ctrl», т.е. «Ctrl+F2» или «Shift+Delete» Также можно попробовать держать нажатыми обе эти клавиши, например — «Ctrl+Shift+F12».
- На большинстве ноутбуков и нетбуков присутствует дополнительная функциональная клавиша «Fn». Можно также пробовать удерживать ее, нажимая одну из стандартных клавиш.
- В случае с мобильными компьютерами может быть еще один вариант — включение компьютера при помощи дополнительной функциональной клавиши, которая обычно располагается над клавиатурой либо в боковой части корпуса ноутбука. Она так и может быть подписана — «BIOS» или «UEFI».
Точно узнать способ входа в пользовательский интерфейс BIOS/UEFI можно из технической документации к материнской плате (для настольных ПК) или ноутбуку. Также это можно сделать на официальном сайте производителя.
2. Запуск функции сброса настроек BIOS/UEFI
У разных версий BIOS/UEFI структура пользовательского интерфейса может отличаться. Функция сброса может располагаться в одном из следующих разделов:
- В основном разделе, открывающемся сразу после входа в настройки BIOS/UEFI. Это может быть пункт «Load Optimized Defaults», «Load Default Settings», «Load Optimal Defaults», «Load BIOS Defaults» и другие. Достаточно выделить этот пункт, нажать клавишу ввода, а затем подтвердить сброс настроек.
- Если функция сброса не расположена на главной странице, то ее следует поискать в разделе «Exit». Название функции может быть одним из тех, что приведены выше.
- Также выполнить сброс можно путем нажатия горячей клавиши, находясь в пользовательском интерфейсе. Обычно это одна из функциональных клавиш — от «F1» до «F12».
В некоторых версиях микропрограмм UEFI пользовательский интерфейс выполнен на русском языке, потому найти в них нужный раздел не составит труда.
Аппаратный сброс
Ввиду того, что некоторые сбои BIOS/UEFI могут привести к полной неработоспособности компьютера, производители материнских плат предусмотрели возможность аппаратного сброса конфигурации этих микропрограмм. Это можно сделать одним из двух способов:
Тот или иной способ аппаратного сброса выбирается в зависимости от конкретной ситуации (например, иногда бывает технически легче обесточить микрочип). Рассмотрим оба варианта обнуления настроек BIOS/UEFI.
Обесточивание
Микропрограмма BIOS/UEFI хранит всю свою конфигурацию на специальной микросхеме динамической памяти, именуемой CMOS. По принципу функционирования CMOS напоминает оперативную память, т.е. эта микросхема способна хранить информацию до тех пор, пока на нее подается питание. При обесточивании микросхема все хранящиеся в ней данные удаляются. При включении компьютера BIOS первым делом обращается к CMOS для восстановления пользовательских настроек. Но если они были удалены из памяти, BIOS/UEFI автоматически восстанавливает заводскую конфигурацию, т.е. происходит сброс настроек.Чтобы воспользоваться данным способом сброса (для настольных ПК), следуйтесь инструкции:
- Обесточьте компьютер при помощи переключателя на блоке питания или извлечения шнура питания из сети.
- Снимите крышку с системного блока.
- Осмотрите материнскую плату.
- Найдите на ней батарейку, питающую память CMOS (батарейка крупная, ее несложно найти).
- Извлеките батарейку из гнезда и подождите около 5-10 секунд, а затем установите ее на место.
- Настройки BIOS/UEFI будут сброшены.
Для ноутбуков и нетбуков сброс настроек выполняется по этой же схеме за одним лишь исключением — для получения физического доступа к батарейке компьютер придется разобрать. Однако некоторые модели мобильных ПК имеют в конструкции корпуса специальную крышку, сняв которую, можно добраться до батарейки.
Сброс при помощи кнопки или замыкания перемычек
Алгоритм сброса настроек BIOS/UEFI данным способом:
- Как и в предыдущем случае, выключите компьютер, снимите крышку системного блока и найдите батарейку питания микросхемы CMOS.
- Рядом с батарейкой будет присутствовать кнопка либо три контакта, два из которых (обычно — первый и второй) замкнуты при помощи перемычки (джампера).
- На некоторых моделях материнских плат предусмотрено не три, а два свободных (т.е. не замкнутых перемычкой) контакта.
- Как кнопка, так и перемычки имеют надпись в виде: Clear CMOS, CRTC, Clear RTC, CCMOS и т.п.
- Если это кнопка, нажмите на нее и удерживается в течение 5-10 секунд. Возможно, для нажатия потребуется использование тонкого предмета.
- Если это пара контактов, просто замкните между собой при помощи металлического предмета, удерживая последний в течение 5-10 секунд.
- Если это 3 контакта, отсоедините перемычку, а затем замкните ею 2 и 3 контакты. Подождите 5-10 секунд, а затем установите джампер на прежнее место. Контакты можно замкнуть и при помощи металлического предмета (в любом случае сначала следует снять перемычку).
Действия для ноутбуков и нетбуков аналогичны, как и в случае с обесточиванием микросхемы CMOS.
Сброс настроек BIOS/UEFI путем обновления микропрограммы
В случаях, когда невозможно получить доступ в пользовательский интерфейс BIOS/UEFI, как и не является возможной разборка компьютера, можно попробовать сбросить конфигурацию микропрограммы путем ее обновления. Для использования этого способа также необходимо, чтобы компьютер включался и успешно загружал операционную систему. Алгоритм действий следующий (для ОС Windows):
- Сначала нужно определить модель материнской платы. Это можно сделать при использовании бесплатной программы AIDA64. Скачайте и установите ее.
- Сразу после запуска утилиты откройте раздел «Системная плата» в левой части экрана.
- В центральной части окна в разделе «Свойства системной платы» напротив пункта «Системная плата» будет указана модель материнской платы, например — «ASRock H61M-VS». Эта информация понадобится далее.
- Затем нужно определить версию BIOS/UEFI. Сделать это можно из командной строки Windows. Нажмите комбинацию клавиш «Win+R», а затем введите в окошко «cmd» и нажмите «OK».
- Откроется командная строка. Скопируйте в окно команду — «wmic bios get smbiosbiosversion» и нажмите клавишу ввода. На экране отобразится сообщение «SMBIOSBIOSVersion», под которым будет следовать версия BIOS/UEFI, например — «P2.70».
- Откройте в браузере официальный сайт производителя материнской платы, например — «www.asrock.com».
- После входа на сайт введите в поиск модель системной платы.
- На странице платы найдите раздел «Поддержка», «Программное обеспечение платы», «Скачать ПО» или др.
- В данном разделе будет приведен список доступного ПО к материнской плате. Найдите подраздел «BIOS» и перейдите в него.
- Далее будет предложено скачать обновление микропрограммы BIOS. Скачайте самую последнюю версию. Возможно, что это будет текущая версия BIOS, полученная в командной строке Windows (в нашем случае — «P2.70»). Главное, не скачивайте версию ниже той, что сейчас установлена на компьютере.
- Обновление микропрограммы представляет собой обычный EXE-файл. Запустите его и следуйте инструкциям.
- Настройки BIOS/UEFI будут сброшены после перезагрузки компьютера.
Помните, что этим способом можно воспользоваться только в крайнем случае, когда невозможно прибегнуть ни к одному из стандартных способов сброса настроек BIOS/UEFI.